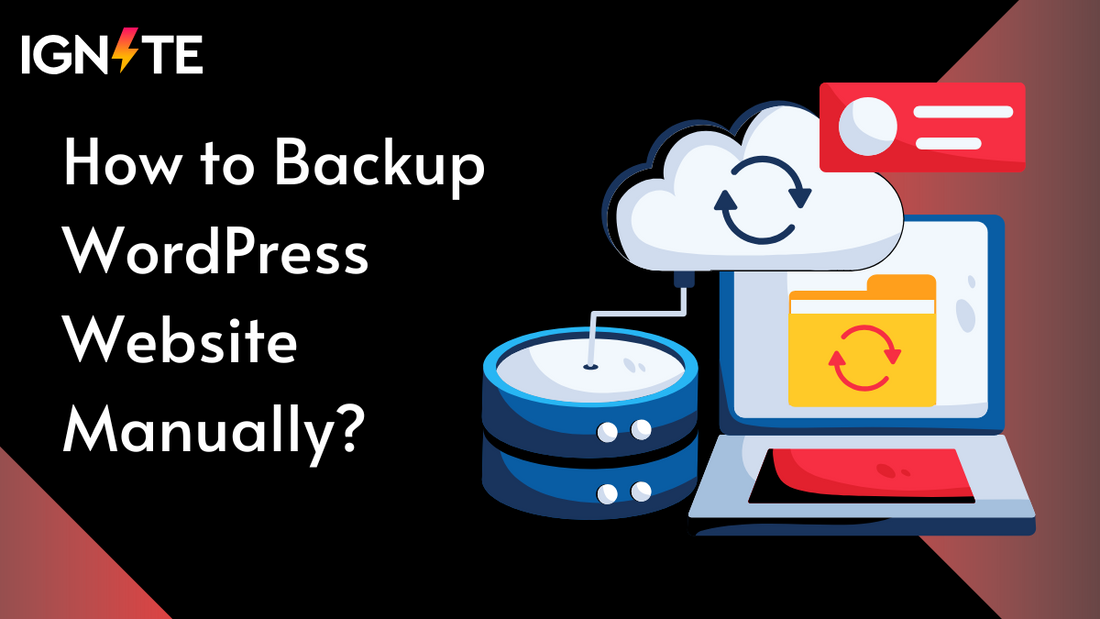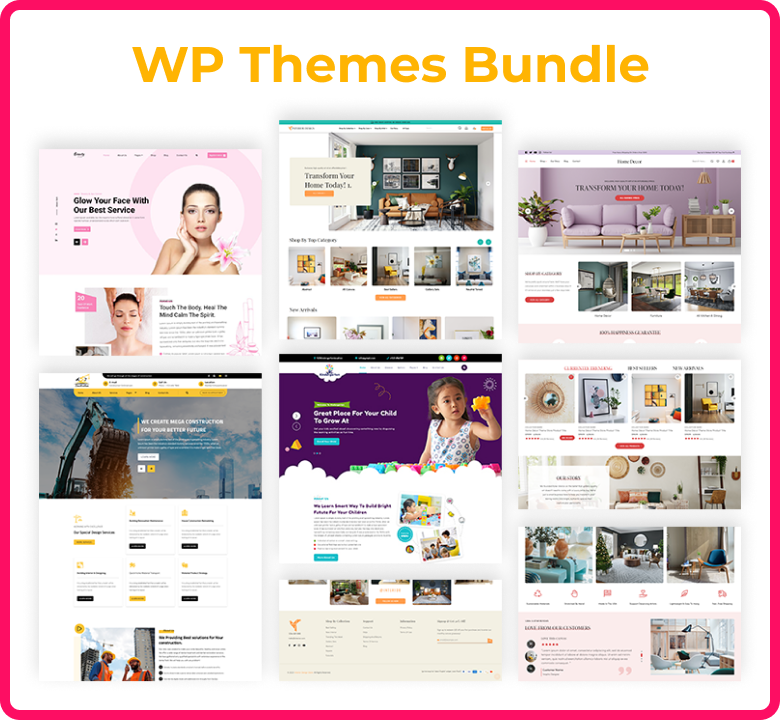Introduction
It is always wise to restore a WordPress website from a backup if you want your files to be safe from accidental deletion, hacker's malicious activities, or technical crashes. While automated backup solutions exist, knowing how to backup a WordPress website manually gives you complete control over your website's files and database. When you have a manual backup, you can be sure that if anything goes wrong with your site you will always have a copy of your content to which you can revert back.
A manual WordPress website backup requires downloading all the website files and exporting the database separately. This process is aimed at website proprietors who want to backup their websites without being dependent on third-party plugins. Whether you are updating your website, migrating to a new web host, or are simply being cautious, manual backups contribute to a higher level of security.
In this guide, we’ll take you through the manual backup process of the WordPress platform step-by-step. Ignite Themes, the company famous for its top-notch WordPress themes and designing services, is underlining the significance of the protection and maintenance of your website. Come on, let’s begin the work on how to create a dependable backup manually for your WordPress site.
How to Backup WordPress Website Manually?
It is essential that website owners periodically backup their website and be ready for the worst-case scenario when the suited data is damaged by a security breach, server crash, or during the accidental deletion of the content. There are various ways of backing up a WordPress site, including the use of plugins, hosting providers, or manual backup. This tutorial talks about all three ways so you can decide which one to use according to your requirements.
1. How to Backup Your WordPress Website Using a Plugin
Using a plugin is one of the easiest ways to back up a WordPress website. Several reliable backup plugins allow you to create, store, and restore backups with minimal effort.
1.1 Install and Setup Plugin
-
Log in to your WordPress admin dashboard.
-
Navigate to Plugins > Add New.
-
Search for a popular backup plugin like UpdraftPlus, BackupBuddy, or BackWPup.
-
Click Install Now, then Activate the plugin.
-
Access the plugin settings under Settings > UpdraftPlus Backups (or the respective plugin name).
1.2 Create a New Backup
-
Open the backup plugin settings.
-
Click on Backup Now to initiate a manual backup.
-
Select database, files, and themes to include in the backup.
-
Choose a storage destination like Google Drive, Dropbox, or local storage.
-
Click Confirm, and the backup process will start.
1.3 Schedule Automatic Backups
To ensure continuous protection, you can automate the backup process:
-
In the backup plugin settings, look for the Scheduled Backup option.
-
Set the frequency (daily, weekly, or monthly) depending on how often your site is updated.
-
Choose where to store backups (cloud storage or local server).
-
Save your settings, and backups will run automatically at the specified intervals.
2. How to Backup Your WordPress Website Using Your Hosting Provider
Many hosting providers offer built-in backup solutions. This is a convenient method for beginners who want a hassle-free backup process.
2.1 Login and Access Site Management Tools
-
Log in to your hosting control panel (cPanel, Plesk, or custom dashboard).
-
Navigate to Backup Manager, Site Backup, or a similar section.
-
Some hosting services like Bluehost, SiteGround, or Kinsta have dedicated backup tools.
2.2 Create a New Backup
-
Click on Create New Backup or Backup Now.
-
Select Full Backup (includes files and database) or Partial Backup (files or database only).
-
Choose the backup location (server storage or external storage).
-
Click Generate Backup, then Download the backup file once it’s ready.
Hosting backups are beneficial because they are often automated, but they may have limited retention periods, so it's recommended to create additional manual backups.
3. How to Backup Your WordPress Website Manually
A manual backup gives you full control over the backup process. This involves downloading your site files and database separately.
3.1 Backing Up Your Site Files
Your WordPress site consists of multiple files, including themes, plugins, media uploads, and core files. To back them up manually:
Using FTP (File Transfer Protocol)
-
Install an FTP client like FileZilla and connect to your server using FTP credentials (available in your hosting account).
-
Navigate to the public_html directory (or your site's root folder).
-
Select all files and folders, including wp-content, wp-admin, and wp-includes.
-
Right-click and choose Download to save the files to your computer.
Using cPanel File Manager
-
Log in to your cPanel account.
-
Go to File Manager > public_html.
-
Select all files and click Compress to create a ZIP file.
-
Download the compressed file to your computer.
Backing up your files ensures that you can restore your site's structure, including plugins, themes, and media files, in case of a failure.
3.2 Backing Up Your WordPress Database with phpMyAdmin
Your WordPress database stores essential site data, including posts, pages, comments, and settings. Follow these steps to back it up manually:
-
Log in to cPanel and open phpMyAdmin.
-
Select your WordPress database from the left-hand panel.
-
Click on the Export tab.
-
Choose Quick export method and SQL format.
-
Click Go, and the database file will be downloaded to your computer.
For added security, store your backups in multiple locations, such as an external hard drive, cloud storage (Google Drive, Dropbox), or a secure USB device.
4. Where to Store Your WordPress Backups
One of the best ways to make sure that your backup of your WordPress site is safely and easily available is to put it in a good and easily accessible place. There are some top-of-the-line options available for you:
A. Cloud Storage Services
One of the cheapest and most secure and easy ways to back up your data is to use cloud storage. They will allow you be able to access your files from wherever you are with ease. Google Drive and Dropbox are among the options available that allow you to secure your data:
• Google Drive – It offers 15GB free storage as well as integration with WordPress backup plugins.
• Dropbox – Secure Cloud Storage that is widely used and is the best choice for automatic backup storage.
• OneDrive – Good for Microsoft users.
• Amazon S3 – It is an extremely secure and scalable option and it is the best for large-sized sites.
B. External Hard Drives & USB Devices
If you store your backups offline, that is if you save your backups to an external hard drive or a USB, then you will always have a physical copy of your website. Although this way of doing things is more safe and secure, it is recommended to always update your backups.
C. Web Hosting Backup Storage
Some web hosting providers offer automated backup storage, but you shouldn't rely only on them. The reason is simple. Suppose the hacker breaks into your hosting account; in that case, your backups are also vulnerable.
D. Secure Offsite Servers
In case you have offsite backup storage facilities, you can save your backups there for extra safety. It is also convenient if you have a company with multiple web sites.
E. Email Backup (For Small Sites)
On the other hand, you can also use the inevitable to your advantage by emailing a copy of your database backup to your own self as an extra precaution. It would not be a bad idea to send a whole backup to yourself if your website is small. It is not the case for larger websites due to file size limits.
Best Practice: Accord mutual benefit to both cloud and non-cloud storage for their diversified security.
5. How Often Should You Backup Your WordPress Website?
The frequency of backups depends on how often you update your website. Here’s a general guideline:
A. Daily Backups (Best for Active Websites)
-
Ideal for e-commerce websites, news blogs, and frequently updated sites.
-
Ensures you never lose valuable data.
B. Weekly Backups (Best for Business & Portfolio Sites)
-
Suitable for websites with moderate updates (such as small business sites or portfolios).
-
Captures essential changes without overwhelming storage.
C. Monthly Backups (For Static Websites)
-
Works for sites with rare updates, like basic informational sites.
-
Ensures occasional security checks and backup refreshes.
D. Event-Based Backups
-
Always back up your site before making major changes, such as theme updates, plugin installations, or migrations.
-
Also, create a backup after publishing important content or product listings.
For optimal security, set up automatic daily or weekly backups using plugins like UpdraftPlus or BackupBuddy.
6. What to Do If Your Site Crashes?
A website crash can be stressful, but having a backup makes recovery easier. Follow these steps:
Step 1: Stay Calm and Identify the Issue
-
Determine whether the issue is due to a faulty plugin, theme update, malware, or server issues.
-
Check if you can access the WordPress dashboard.
Step 2: Restore from Your Backup
-
If you have a backup, restore it using your backup plugin or hosting provider.
-
For manual restores, upload your backup files and database via FTP and phpMyAdmin.
Step 3: Contact Your Hosting Provider
-
If you cannot resolve the issue, reach out to your hosting provider’s support team.
-
Some hosts offer one-click restoration options for WordPress backups.
Step 4: Disable Faulty Plugins or Themes
-
If a recent plugin or theme caused the crash, disable it using cPanel or FTP.
-
Try accessing your website again.
Step 5: Scan for Malware (If Hacked)
-
Use security tools like Sucuri or Wordfence to check for malware infections.
-
Restore a clean backup if your site was compromised.
Step 6: Implement Preventative Measures
-
Update WordPress core, plugins, and themes regularly.
-
Set up strong security measures to prevent future crashes.
By following these steps, you can quickly recover your site and minimize downtime.
7. Tips and Best Practices for Backing Up Your WordPress Website
A strong backup strategy ensures your site remains protected from unexpected failures. Follow these best practices:
A. Automate Your Backups
-
Use backup plugins to automate the process.
-
Schedule daily or weekly backups based on your website activity.
B. Store Backups in Multiple Locations
-
Keep copies in cloud storage (Google Drive, Dropbox) and external hard drives.
-
Don’t rely only on your hosting provider’s backup system.
C. Regularly Test Your Backups
-
Occasionally restore a backup on a test environment to verify that it works.
-
Ensure all files, databases, and settings are intact.
D. Keep Multiple Versions of Your Backups
-
Maintain at least 3 to 5 backup versions in case recent copies are corrupted.
-
Store backups from different time periods to ensure a reliable restoration point.
E. Backup Before Major Updates
-
Always create a backup before updating WordPress, plugins, or themes.
-
If something breaks, you can roll back to a previous version.
F. Secure Your Backup Files
-
Encrypt and password-protect your backup files for added security.
-
Restrict access to backup folders on your server.
Conclusion :
In the world of online site hosting, it is quite a non-negotiable that every website owner should appreciate the importance of backup up their WordPress website. By employing techniques like a backup plan of recovery, be it backup plugins, your hosting provider, or manual backups, are the sure path to keeping your website free from viruses.
We, the team from Theme Ignite, are aware of the necessity of a WordPress site that is always there to serve its users. Our premium WordPress themes bring a smooth interaction with backup solutions, enabling you to have a peaceful mind. Regular backups, the use of different storage locations, and periodical evaluations of your backups are some of the ways you can use to safeguard your online identity. These are some of the things that as site owners, we might want to keep in mind when our website gets attacked, or if there are any sudden technical failures.