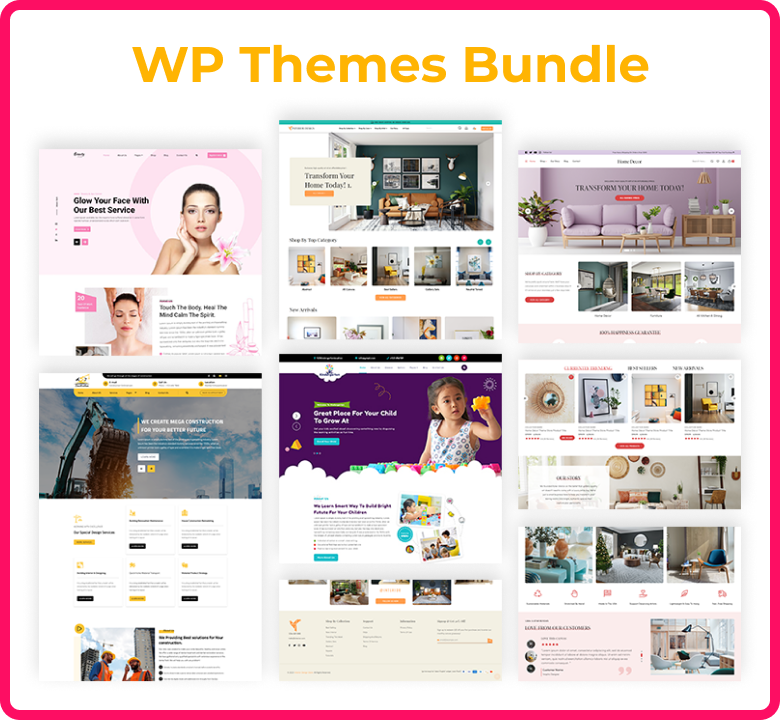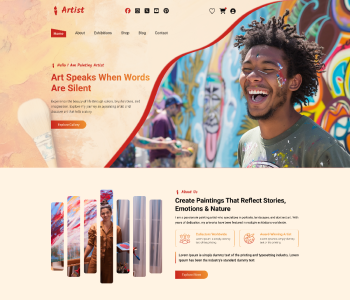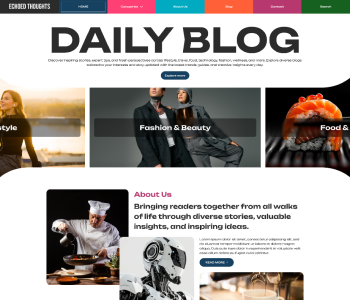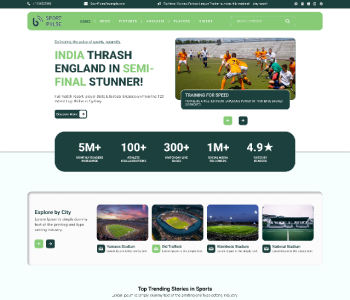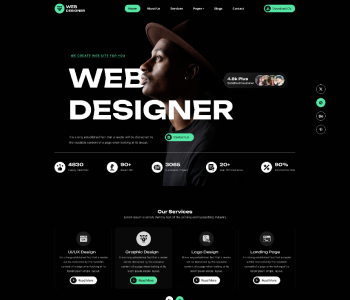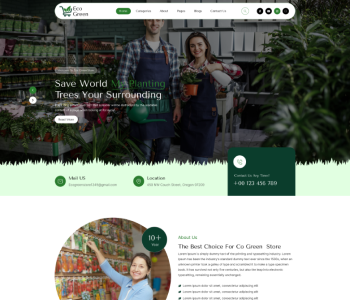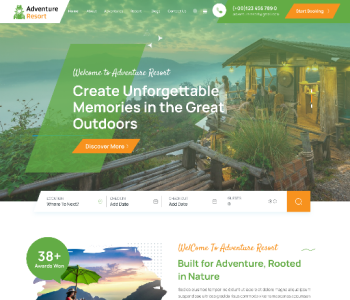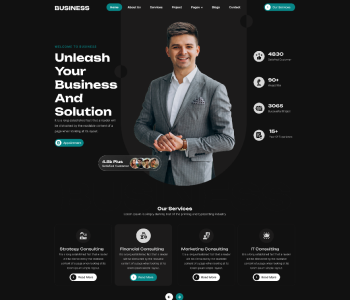In this guide, we’ll explore 15 of the most common wordpress errors users face. These include everything from the "white screen of death" to memory limit errors and issues with broken links. For each issue, we’ll provide practical solutions that are easy to implement, even if you’re not a WordPress expert.
Whether you’re a seasoned developer or just starting with WordPress, this guide will help you troubleshoot and resolve the issues efficiently. By following the steps outlined, you’ll be able to keep your website running smoothly and avoid potential downtime.
Common WordPress Issues: Causes & Solution
These common wordpress errors can range from minor inconveniences to major site disruptions, but most have relatively simple fixes:
1. White Screen of Death

Cause: This occurs when a WordPress site suddenly stops loading, showing a blank white screen. It can be caused by PHP memory limits, plugin conflicts, or theme issues.
Solution:
- Increase PHP memory limit in the wp-config.php file by adding define( 'WP_MEMORY_LIMIT', '256M' );
- Disable plugins/themes by accessing your site via FTP, renaming the plugin or theme folders to see if the problem resolves.
- Enable debugging mode by adding define( 'WP_DEBUG', true ); in wp-config.php to identify the issue.
2. Internal Server Error (500 Error)

Cause: This common WordPress issues is usually linked to corrupted .htaccess files, PHP memory limits, or plugin conflicts.
Solution:
- Rename the .htaccess file via FTP and reload the site to see if the issue resolves. Then regenerate the .htaccess file by going to Settings > Permalinks and saving changes.
- Increase PHP memory limit, as explained above.
- Deactivate all plugins to rule out conflicts.
3. Error Establishing Database Connection

Cause: This error indicates WordPress is unable to communicate with the database. It’s often caused by incorrect database login credentials or a corrupted database.
Solution:
- Check wp-config.php to ensure that the database name, username, and password are correct.
- Repair the database by adding define('WP_ALLOW_REPAIR', true); to the wp-config.php file and visiting yoursite.com/wp-admin/maint/repair.php.
4. 404 Error

Cause: Sometimes, clicking on a WordPress post shows a 404 error due to permalinks issues.
Solution:
- Go to Settings > Permalinks and click "Save Changes" to refresh permalinks.
- Manually update .htaccess if necessary, by adding the correct permalink structure.
5. Broken Links
Cause: This common WordPress issues that is outdated or deleted content can lead to broken links, which negatively impact SEO and user experience.
Solution:
- Install a plugin like Broken Link Checker to automatically scan for broken links and suggest fixes.
- Redirect broken URLs using a redirection plugin like Redirection or updating URLs manually.
6. Image Upload Issues
Cause: File permission issues or memory limits can prevent images from uploading.
Solution:
- Check file permissions via FTP and ensure uploads folder has permissions set to 755 or 775.
- Increase PHP memory limit or upload image files via FTP if the problem persists.
7. Connection Timed Out

Cause: This common wordpress errors often happens when your server is overloaded or has insufficient resources to handle a request.
Solution:
- Increase PHP memory limit.
- Deactivate heavy plugins that may be straining server resources.
- Upgrade hosting plan if necessary.
8. Stuck in Maintenance Mode

Cause: If a WordPress update is interrupted, your site may get stuck in maintenance mode.
Solution:
- Access your site via FTP and delete the .maintenance file from the root directory.
9. Syntax Error
Cause: This common WordPress issues happens if there’s a typo in a PHP file, often due to incorrect code editing.
Solution:
- Access your site via FTP and revert the changes made to the PHP file. If you're unsure of the cause, enable WP_DEBUG in wp-config.php to locate the error.
10. Briefly Unavailable for Scheduled Maintenance

Cause: This common WordPress issues occurs when WordPress is performing a scheduled update but doesn’t finish correctly.
Solution:
- Delete the .maintenance file in the root directory via FTP, just like in the stuck maintenance mode issue.
11. Memory Exhausted Error

Cause: If a script needs more memory than allowed by WordPress, you’ll see this error.
Solution:
- Increase the memory limit by adding define('WP_MEMORY_LIMIT', '256M'); in the wp-config.php file.
12. Locked Out of Admin Area

Cause: This common WordPress issues usually happens after multiple failed login attempts or if there’s a plugin conflict.
Solution:
- Use FTP to disable plugins by renaming the plugin folder.
- Reset your password via the WordPress login page or by using the emergency password reset script.
13. HTTPS/SSL Issues

Cause: Improper SSL settings can result in mixed content warnings or prevent your site from loading securely.
Solution:
- Install an SSL plugin like Really Simple SSL to automatically configure your site’s SSL settings.
- Ensure all URLs are updated to HTTPS by searching and replacing HTTP URLs in the database using plugins like Better Search Replace.
14. WordPress Failed to Auto-Update

Cause: WordPress auto-updates can fail due to server issues, file permissions, or plugin conflicts.
Solution:
- Manually update WordPress by downloading the latest version and uploading it via FTP.
- Check file permissions to ensure WordPress can update files.
15. Sidebar Below Content
Cause: This layout issue is typically due to theme or HTML/CSS coding errors.
Solution:
- Check your theme’s HTML/CSS for unclosed tags or improperly nested elements.
- Switch to another theme temporarily to see if the issue resolves.
These common WordPress issues are easily solvable with the right steps. By following the solutions provided, you can maintain a healthy, functional WordPress site. Regular backups, theme/plugin updates, and keeping an eye on your hosting resources are essential to preventing many of these issues from occurring in the first place
How to Manage WordPress Website?
Managing a WordPress site can seem tough, especially for beginners, but with the right approach and tools, it can be a smooth and efficient process. Here’s how to manage your WordPress site without a hitch:
1. Choose the Right Hosting Provider
The foundation of a well-managed WordPress site starts with selecting a reliable hosting provider. Look for hosts that specialize in WordPress and offer features such as one-click installs, automatic updates, and excellent customer support. Reliable hosting ensures better performance, security, and uptime, making it easier to manage your site effectively.
2. Use Premium WordPress Themes
Choosing the right theme is crucial. Premium WordPress themes offer advanced customization, optimized performance, and professional designs. ThemeIgnite is the perfect marketplace to find such themes, offering a wide selection of high-quality, feature-rich themes that cater to different website needs. Whether you're running a blog, an e-commerce store, or a business site, ThemeIgnite provides the ideal solution for effortless website management.
3. Regularly Update WordPress, Themes, and Plugins
Keeping your WordPress core, themes, and plugins up to date is crucial for security, functionality and avoidance of common WordPress issues. Regular updates help protect your site from vulnerabilities and ensure compatibility with the latest features. You can enable automatic updates in your settings or schedule reminders to check for updates regularly.
4. Utilize a User-Friendly Dashboard
WordPress provides a user-friendly dashboard to manage your site’s content, appearance, and settings. Familiarize yourself with the dashboard layout and use features like the Quick Draft for quick posts, the Media Library for managing images, and the Customizer for live editing of themes. Utilizing these features makes it easier to navigate and manage your content efficiently.
5. Implement Backup Solutions
Regular backups are essential to protect your site from data loss. Use reliable backup plugins like UpdraftPlus or BackupBuddy to schedule automated backups of your database and files. Store backups in multiple locations, such as cloud storage, to ensure easy recovery in case of a crash or hacking incident.
6. Optimize Site Performance
Performance optimization is key to providing a smooth user experience. Use caching plugins like W3 Total Cache or WP Super Cache to speed up loading times. Additionally, optimize images by using compression tools and consider a Content Delivery Network (CDN) to deliver content quickly to users around the globe.
7. Monitor Site Security
Security is vital for managing a WordPress site effectively. To safeguard your site, implement essential security measures such as strong passwords and two-factor authentication. Additionally, utilize security plugins like Wordfence or Sucuri Security to enhance your site’s protection. Regularly scan your site for vulnerabilities and malware to identify potential threats and ensure your website remains secure from attacks. By prioritizing WordPress security check, you can prevent common WordPress issues that may arise from neglecting this critical aspect of site management.
8. Use SEO Best Practices
To enhance your site’s visibility, incorporate SEO best practices. Use SEO plugins like Yoast SEO or Rank Math to optimize your content, meta descriptions, and image alt texts. Focus on keyword research and ensure your site is structured for easy navigation. A well-optimized site attracts more visitors and improves your search engine rankings.
9. Engage with Your Audience
Engagement is crucial for any successful website. Encourage user interaction through comments, social sharing, and newsletters. Use plugins like Disqus for comments or Mailchimp for email subscriptions to keep your audience engaged and informed. A strong connection with your audience not only enhances user experience but also helps in identifying and resolving any WordPress errors that may arise, leading to a more robust and responsive site.
10. Leverage Analytics Tools
Tracking your site’s performance is essential for understanding visitor behaviour and making informed decisions. Install Google Analytics or use plugins like MonsterInsights to monitor traffic, user engagement, and conversion rates. Regularly reviewing these metrics can help you identify areas for improvement and optimize your content strategy.
11. Stay Informed and Learn
WordPress is continually evolving, with new features and best practices emerging regularly. Stay updated by following WordPress blogs, attending webinars, and participating in online forums. Continuous learning helps you manage your site more effectively and take advantage of the latest developments.
Conclusion:
In conclusion, effectively managing a WordPress site involves a combination of choosing the right hosting provider, maintaining regular updates, optimizing performance, and ensuring robust security. By leveraging user-friendly tools and plugins, implementing SEO best practices, and engaging with your audience, you can create a smooth and efficient management process. Continuous learning and staying informed about the latest trends will further enhance your skills and ability to navigate common WordPress issues successfully. Ultimately, a well-maintained WordPress site not only improves user experience but also contributes significantly to the growth and success of your online presence.